Most organizations have deployed a previous version of the Microsoft Office suite. Power users and developers alike have used the power of the Microsoft platform to extend the capabilities of the applications through add-ins and macros.
As part of any upgrade, migration, or deployment exercise, organizations should invest time in validating compatibility with existing products. To that end, Microsoft has provided the Readiness Toolkit to help organizations identify potential compatibility issues with macros and other add-ins.
The Readiness Toolkit can analyze documents and installed add-ins on the local computer or documents stored in a folder and share results from previous reports, or data from Office Telemetry Dashboard (OTD).
NOTE
OTD is an application that collects data about Office documents and add-ins used throughout your organization. OTD has been deprecated, starting from Microsoft 365 Apps version 2208, and will be removed starting with version 2301. The primary goal of OTD is to assist in migration planning and compatibility testing. The application consists of a dashboard, a SQL server database, one or more processors (machines responsible for performing the analysis of the inventory, usage, and health data), a shared folder, and agents built into the Microsoft Office suite.
While OTD is not a primary focus area for this exam, you may want to briefly read the support information regarding it since it may be mentioned until the next exam refresh cycle in 2024: https://learn.microsoft.com/en-us/deployoffice/compat/deploy-telemetry-dashboard. OTD will eventually be removed from the MS-100 exam altogether.
To use the Readiness Toolkit, follow these steps:
- Download and install the Readiness Toolkit from https://www.microsoft.com/download/details.aspx?id=55983.
- Select an option for documents. Choosing Office documents in a local folder or network share. does not review the data for installed add-ins.
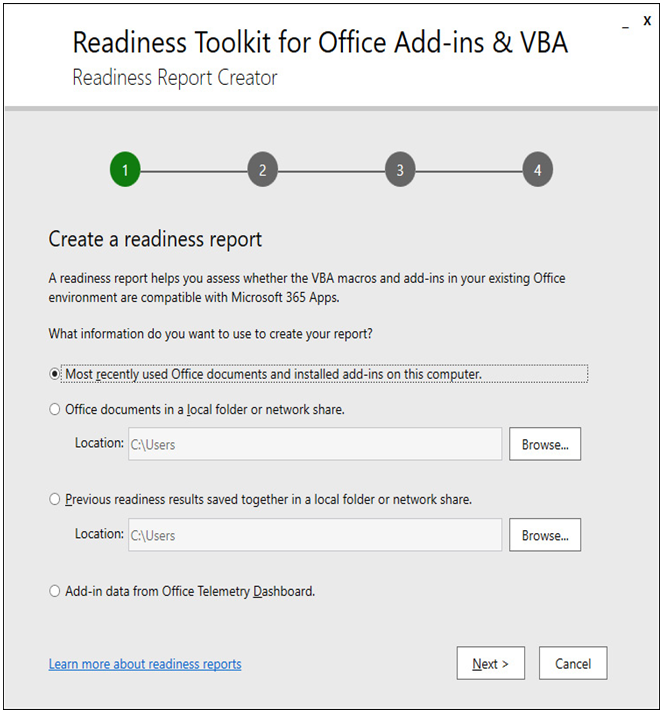
Figure 10.1 – Readiness Toolkit
- Click Next.
- Select a path for the Excel report and click Next.
- Select either an Advanced or a Basic report and click Next.
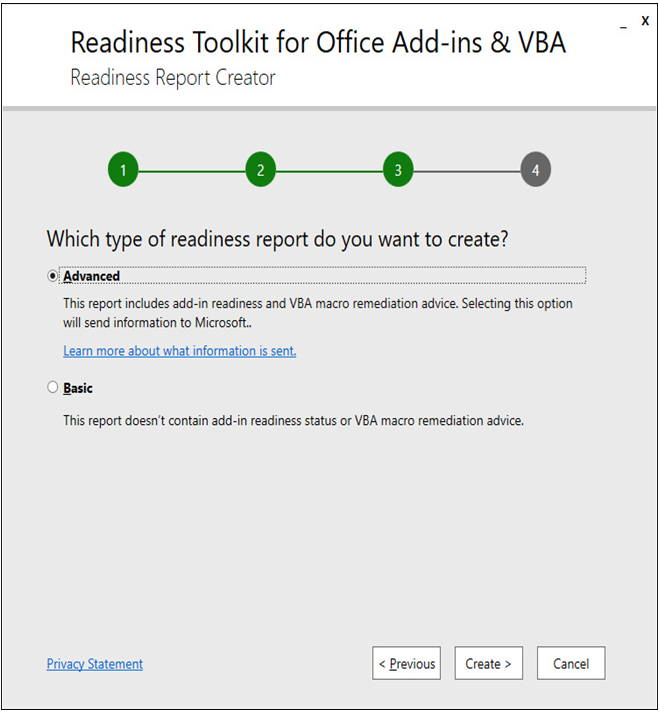
Figure 10.2 – Choosing a report type
- Click Open in Excel to examine the report.
- Review the report’s findings.
The report, shown in Figure 10.3, features several tabs and charts with data detailing how Visual Basic for Applications (VBA) is used in the analyzed documents and any code or function compatibility issues discovered (and corresponding recommendations for fixing), as well as providing detailed information about add-ins that have been deployed across the suite.
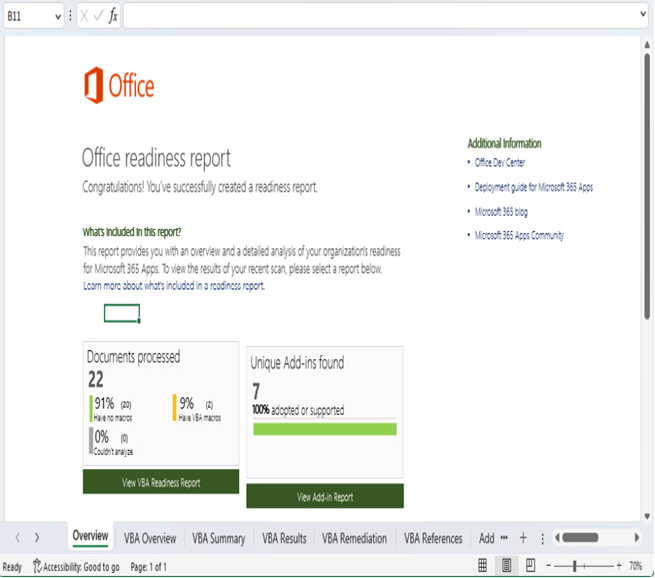
Figure 10.3 – Reviewing the readiness report
Reviewing the report may reveal updates that need to be made to documents, macros, or add-ins to ensure compatibility with the new Microsoft 365 Apps deployment.