For organizations new to Microsoft 365 or those without Configuration Manager, Intune is one of the preferred ways to deploy the Microsoft 365 Apps.
Per Microsoft’s recommendations, you should select a subset of users that will be subscribed to Semi-Annual Enterprise Channel (Preview) to test new features coming out. In these next sections, we’ll configure deployments for the pilot group (who will get the Semi-Annual Enterprise Channel Preview Microsoft 365 Apps build) and the Broad group (who will get the normal Semi-Annual Enterprise Channel build).
The pilot group
To deploy Microsoft 365 Apps using Microsoft Endpoint Manager, follow these steps:
- Navigate to the Microsoft Intune admin center (https://endpoint.microsoft.com or https://intune.microsoft.com).
- Select Apps from the navigation menu and then select Windows under the By platform section, as shown in Figure 10.8.
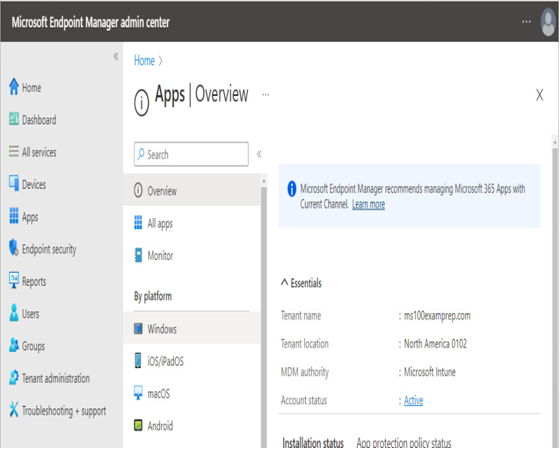
Figure 10.8 – Microsoft Endpoint Manager overview page
- Click Add and then select Windows 10 and later under Microsoft 365 Apps.
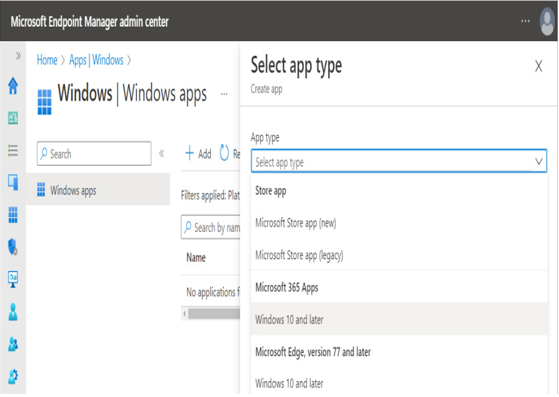
Figure 10.9 – Selecting the Microsoft 365 Apps installation option
- Click Select to choose the Microsoft 365 Apps for Windows 10 and later option.
- On the App suite information page, review the default options. Update Suite Name to reflect that this package is for the Semi-Annual Enterprise Channel Preview build and click Next.
- Under Configuration settings format, select Configuration designer to use the default Microsoft Endpoint Manager configuration tool. You can also select Enter XML data to use a previously saved configuration file from the OCT.
- On the Configure app suite page, under the Configure app suite section, select which Office apps to deploy. By default, all apps are selected except Skype for Business. Depending on your organization’s requirements, you may choose to only deploy certain apps to certain groups of users.
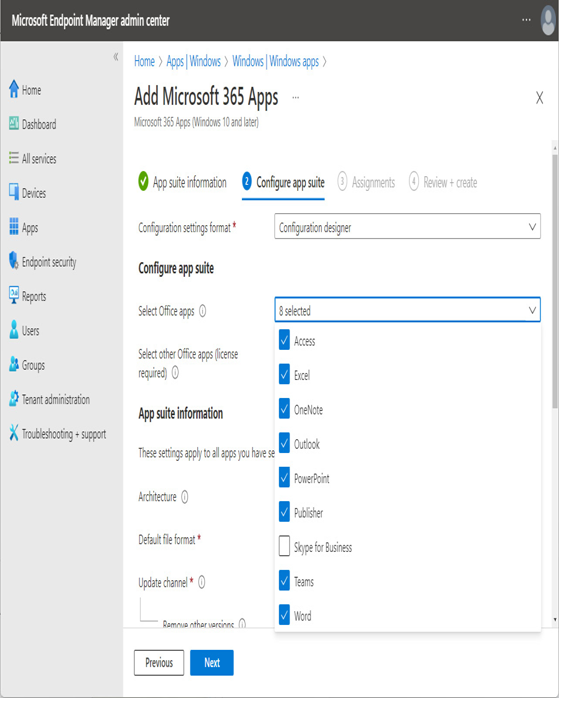
Figure 10.10 – Configuring app suite options
- Under the Configure app suite section, you can use the Select other Office apps dropdown to choose to install either Project or Visio (each requires a separate product license).
- Under the App suite information section, select an Architecture option (32-bit or 64-bit).
- Select a Default file format option. The default for Microsoft 365 Apps is the Office Open XML Format option, which is what Microsoft recommends. The other available option is Office Open Document Format.
- Select Semi-Annual Enterprise Channel (Preview) from the Update channel dropdown.
- Review the remaining options:
• Remove other versions (default: Yes)
• Version to install (default: Latest)
• Use shared computer activation (default: No)
• Accept the Microsoft Software License Terms on behalf of users (default: Yes)
• Install background service for Microsoft Search in Bing (default: Yes)
• Language (default: No languages selected) - Click Next.
- On the Assignments page, select an assignment method for the app. You can choose to have the deployment required for a group, all users, or all devices. You can also make it available for self-install for a group or all users on Intune-enrolled devices. Finally, you can select to uninstall the app for assigned users, devices, or groups. For this option, you should select a group that represents your pilot users.
UNINSTALL REQUIREMENT
An app can only be uninstalled via Intune or Microsoft Endpoint Manager if it was deployed via Intune or Endpoint Manager. - Click Next.
- On the Review + create page, click Create.
Depending on the distribution options chosen, the application will be either automatically deployed or available for users to install from the company portal.